유튜브 미리보기 기능은 사용자마다 다르게 설정할 수 있다는 것을 알고 계신가요? 미리보기 또는 자동재생 끄기를 할 수도 있고 다시 미리보기를 하고 싶을 때 설정을 통해서 다시 되돌릴 수 있는 방법이 있습니다. 지금부터 자세히 알아보겠습니다.
1. 유튜브 미리보기 설정을 알아야 하는 이유
유튜브 PC 버전에서는 해당 영상으로 마우스를 옮겼을 때에만 영상이 자동재생이 됩니다. 그러나 스마트폰으로 볼 때에는 영상이 그냥 자동으로 재생이 되어 미리보기가 됩니다.
저의 경우에는 큰 영상이 아닌 작은 영상으로 보는 경우가 많기 때문에 굳이 영상을 눌러서 광고까지 봐야 하는 수고로움을 덜 수 있어서 거의 대부분의 유튜브 시청을 미리보기로만 봅니다.
이때 화면 오른쪽 상단에 볼륨 아이콘을 누르면 소리까지 나오기 때문에 꽤 쓸만한 기능이죠.
그러나 유튜브 썸네일에 나오는 사진과 제목 등을 자세히 보고 싶은데 바로 미리보기가 되면 불편하다는 생각을 할 때도 있습니다.
또한 와이파이가 없는 실외에서 유튜브를 시청할 때에는 굳이 안봐도 되는 영상이 자동으로 미리보기가 되기 때문에 데이터가 적은 요금제를 사용하는 분들에게는 불리한 면이 있는 것이죠.
2. 유튜브 미리보기 설정 방법
모바일로 유튜브를 시청하는 사용자는 보통 구글 이메일(google e-mail) 계정으로 로그인을 한 상태일 것입니다.
그러므로 유튜브 어플을 실행하게 되면 오른쪽 상단에 사용자의 프로필이 동그랗게 보일 것입니다.
프로필 사진을 클릭해서 들어가면 여러 가지 메뉴들이 보이는데 거기에서 ‘설정’을 누른후 다시 ‘일반’으로 들어가 줍니다.
그러면 11개의 메뉴가 보이는데 여기에서는 ‘피드에서 재생’을 선택해 줍니다. 처음 설정을 하는 분들은 ‘항상 사용’에 체크가 되어 있을텐데 ‘Wi-Fi 전용’이나 ‘사용 안함’으로 해주면 간단하게 해결됩니다.
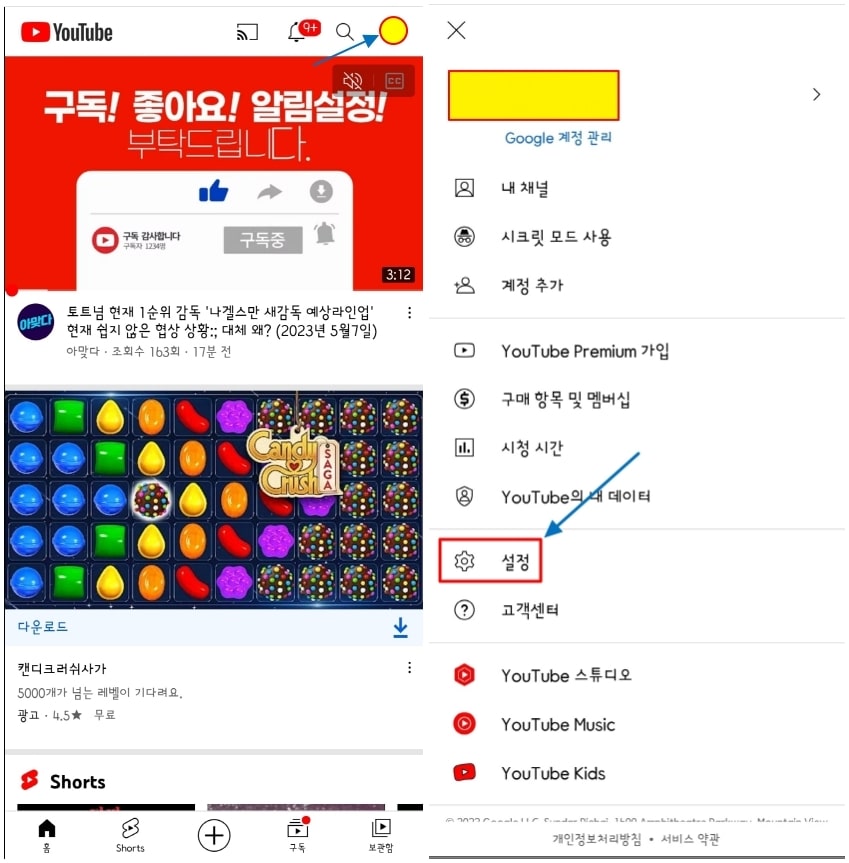
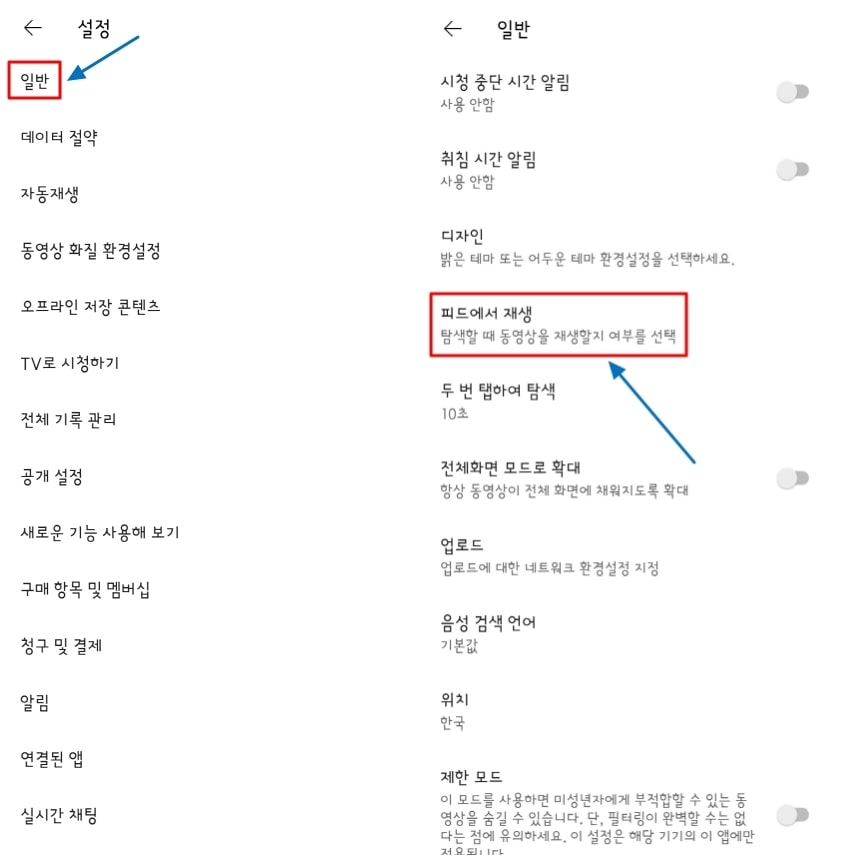
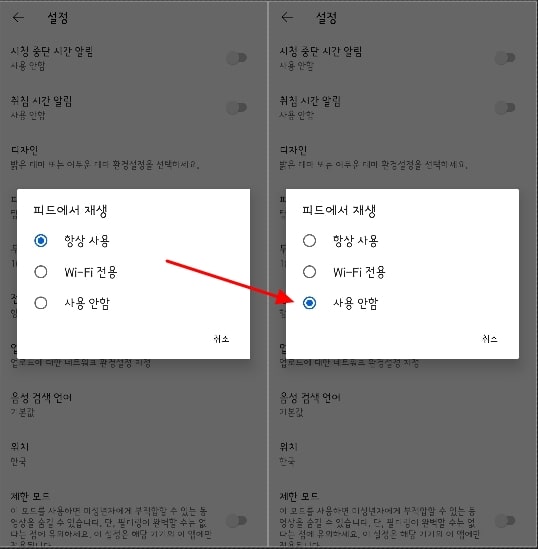
다시 한 번 정리해보겠습니다.
- 오른쪽 상단 프로필 사진 클릭
- 설정 클릭
- 일반
- 피드에서 재생
- 항상 사용, Wi-Fi 전용, 사용 안함 중 항상 사용이 아닌 나머지 2개 중 하나를 선택
유튜브 미리보기 끄기 설정이 이렇게 간단합니다.
설정에서 한 가지 더 알아두면 좋은 것이 있습니다. 만약 자신의 스마트폰으로 보는 유튜브 동영상을 TV에 연결해서 대형 화면으로 보고 싶다면 ‘설정’ 메뉴에 ‘TV로 시청하기’가 있습니다.
스마트폰과 동일한 와이파이 네트워크에 TV를 연결하면 TV 코드를 사용하여 스마트폰의 작은 영상이 아닌 TV의 큰 화면으로 유튜브 영상을 시청할 수 있는 것이죠.
3. 유튜브 자동재생 끄기 설정 방법
데이터를 절약하는 또 다른 방법이 바로 자동재생 끄기 설정입니다. 하나의 동영상을 본 후에는 유튜브 로직에 의하여 다른 영상이 자동으로 재생됩니다.
이럴 때에도 유튜브 설정에 들어가 ‘자동재생’ 메뉴에 들어가 활성화 시켜주면 됩니다.
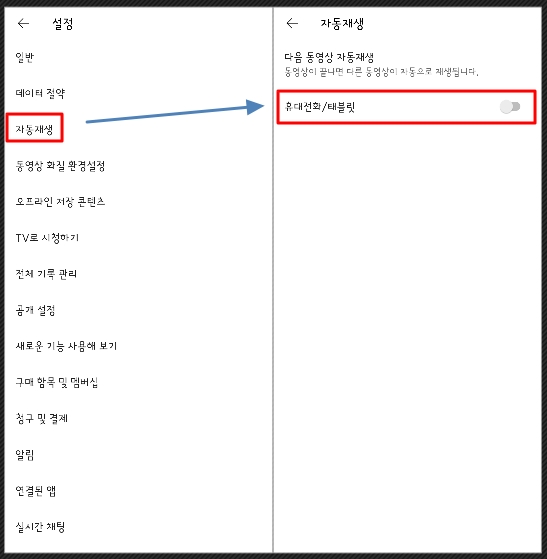
이상으로 데이터 절약을 위한 유튜브 미리보기 끄기 및 자동재생 끄기 설정에 대해서 알아보았습니다.