무엇인가 다운로드 중이거나 게임을 하고 있는데 컴퓨터를 꺼야 한다면 윈도우 예약 종료 기능을 사용하면 됩니다. 컴퓨터를 어떻게 자동 종료하는지 이 글을 통해서 완벽하게 이해할 수 있습니다.
윈도우 예약 종료 설정 방법
1. 윈도우 실행창을 이용하는 방법
정해진 시간을 설정해 두고 컴퓨터를 끄게 하기 위해서는 shutdown 이라는 명령어만 잘 기억하면 됩니다. 먼저 win + R 을 눌러서 실행창을 열어주세요. 그리고 아래의 명령어를 입력해주면 됩니다.
✅✅ shutdown -s -t 예약종료할 시간(초단위) ✅✅
여기서 -s는 shutdown의 약자로 ‘종료를 의미하고 -t는 제한 시간을 말하는 것입니다. 그러므로 만약 50분 뒤에 윈도우 예약 종료를 하고 싶다면 ‘shutdown -s -t 3000’ 이라고 입력하면 되는겁니다. 3000초 뒤 즉 50분 뒤에 종료하라는 것이죠.
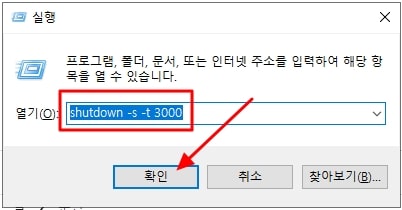
명령어를 입력하면 컴퓨터 바탕화면 오른쪽 하단에 ‘Window 로그온 미리 알림’이라는 작은 메시지 창이 뜹니다. 정확히 50분 후에 윈도우가 종료된다고 알려주죠.
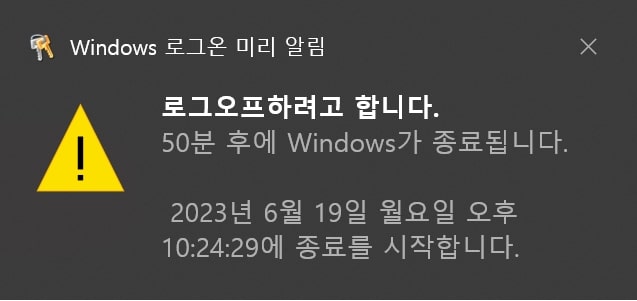
만약 이것을 취소하고 싶다면 다시 실행창을 열어서 ‘shutdown -a’라고 입력해주면 됩니다. 그러면 역시 바탕화면 오른쪽 하단에 예약된 시스템 종료가 취소되었다고 알려줍니다.
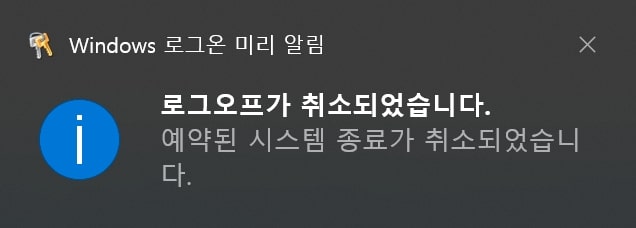
2. 윈도우 파워쉘을 이용하는 방법
윈도우키와 알파벳 X를 동시에 누르면 아래와 같은 창이 뜹니다. 굳이 관리자 모드로 실행하지 않고 ‘windows powershell’을 클릭하면 다시 팝업창 하나가 나올겁니다.
아마 windows powershell 창을 처음 보는 분들도 있을 겁니다.


정말 간단하죠? 실행창을 이용하는 방법과 파워쉘을 이용하는 방법 중 사용자가 쉽고 편한 것을 선택하여 윈도우 예약종료를 하면 됩니다.
2. 윈도우 예약 종료 바로가기 만들기
윈도우 바탕화면에서 마우스 오른쪽을 누른 후 ‘바로가기’ 항목을 눌러줍니다. 바로 가기 만들기 팝업창이 뜨면 예약 종료 명령어를 그대로 입력해 주세요. 그런 후 바탕화면에 만들어질 바로가기 아이콘의 이름을 설정해 주면 됩니다.
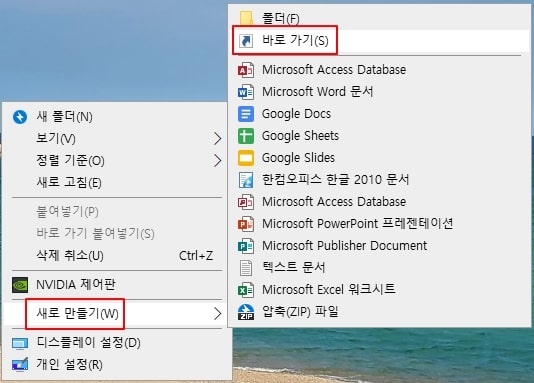
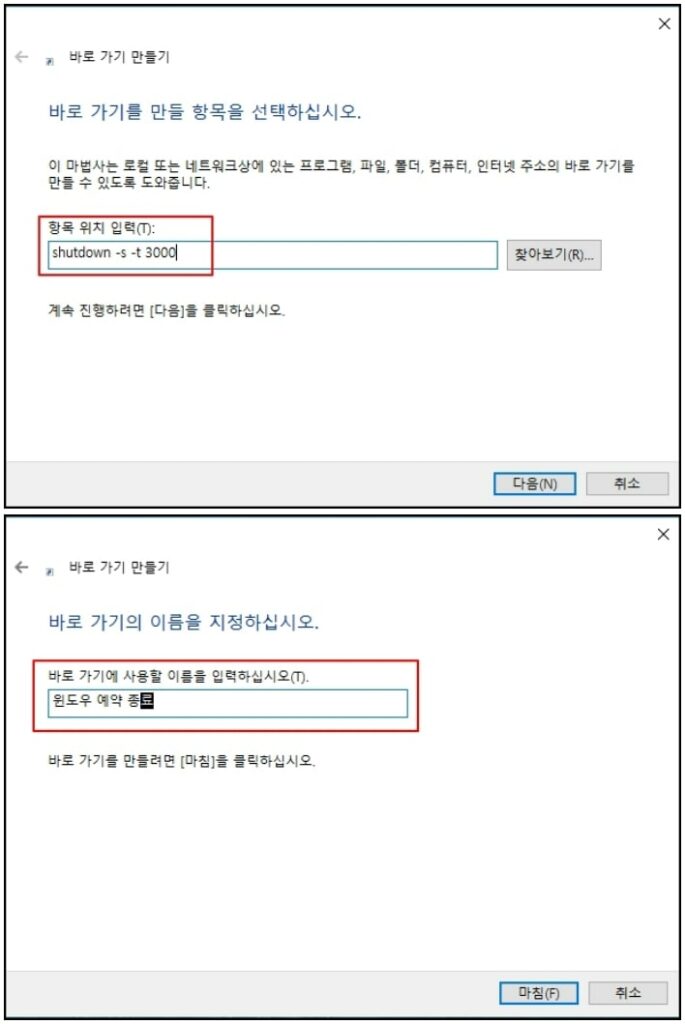
윈도우 바탕화면에 예약 종료 바로 가기 아이콘이 만들어진 것을 볼 수 있을 겁니다. 예약된 것을 취소하는 아이콘 만들기도 이와 동일한 순서대로 만들어주면 됩니다.
예약 종료 설정은 윈도우 10 과 윈도우 11 모두 동일합니다.